Formulas
22/abril/2019
Objetivo:Dar a conocer los logros del segundo periodo y la realizacion de la primera actividad.
Logros del periodo
1. Definición y aplicacion de formulas basicas en excel.
2. Definición y aplicacion de funciones en excel.
3. Diseño de documentos comerciales en excel.
4. Aplicacion de formulas y funciones en los formatos comerciales diseñados en excel.
Actividad
1.¿Que es una formula en excel y para que se utiliza?
2.¿Cuales son las partes que forman una formula en excel?, y explicar cada una de ellas.
3.¿Cuales son las condiciones que se deben de tener en cuenta para trabajar con formulas en excel?
4.¿Cuales son los tipos de formulas que se pueden trabajar en excel,explicar cada una de ellas y realizar un ejemplo.
5.Ingresar a excel y realizar lo siguiente:
A) Ubicado en la columna B5 colocar como encabezado producto, en C5 digitar presentación,en D5 digitar cantidad, en E5 digitar valor unitario, y F5 valor total el cual seria igual a una formula que multiplique la cantidad por el valor unitario.
NOTA:
Al punto anterior digitarle cada uno de los productos de la lista del mercado que realizar en mi casa,ademas a la planilla resultante darle formatos(colores,bordes,tipo de letra,tamaños,relleno,etc)de manera que quede bien presentada y en parte superior agregarle títulos (mercado de mi casa) y insertar el logotipo del supermercado.
solución
1.
FÓRMULAS DE EXCEL
Las fórmulas de Excel son lo que dan un tremendo poder a nuestras hojas de cálculo. Sin las fórmulas nuestras hojas de cálculo serían como cualquier otro documento creado en un procesador de palabras. Utilizamos las fórmulas de Excel para realizar cálculos en los datos de una hoja y obtener los resultados actualizados cada vez que los datos cambien.
¿QUÉ SON LAS FÓRMULAS DE EXCEL?
Una fórmula de Excel es un código especial que introducimos en una celda. Ese código realiza algunos cálculos y regresa un resultado que es desplegado en la celda.
Existen millones de variaciones de fórmulas porque cada persona creará la fórmula que mejor se adapte a sus necesidades específicas. Pero sin importar la cantidad de fórmulas que vaya a crear, todas deberán seguir las mismas reglas en especial la regla que indica que todas las fórmulas deben empezar con un símbolo igual (=). Considera la siguiente fórmula para la celda A1 ingresada en la barra de fórmulas:
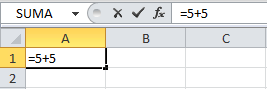
Al pulsar la tecla Entrar obtendremos el resultado calculado por Excel y el cual será mostrado en la celda A1:
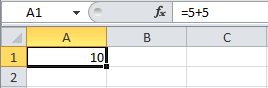
Nunca debemos olvidar introducir el símbolo igual al inicio de una fórmula de lo contrario Excel tratará el texto introducido como si fuera cualquier otro texto. Observa lo que sucede en la celda B1 al no especificar el signo igual al inicio del texto:
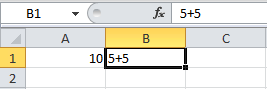
Una celda contiene el símbolo igual y esa celda muestra el resultado de la operación, mientras que la otra celda solamente muestra el texto de la ecuación pero no realiza ningún cálculo.
PARA QUE SE UTILIZA LAS FORMULAS EN EXCEL
Las fórmulas en Excel son expresiones que se utilizan para realizar cálculos o procesamiento de valores, produciendo un nuevo valor que será asignado a la celda en la cual se introduce dicha fórmula. En una fórmula, por lo general, intervienen valores que se encuentran en una o más celdas de un libro de trabajo.
LINK:https://informacione13.over-blog.com/article-formulas-y-funciones-en-excel-85383178.html
2.PARTES DE UNA FÓRMULA DE EXCEL
Todas las fórmulas de Excel consisten de cualquier de los siguientes elementos:
- Constantes o texto. Un ejemplo de una constante es el valor 7. Un texto también puede ser utilizado dentro de una fórmula pero siempre deberá estar encerrado por dobles comillas como "Marzo".
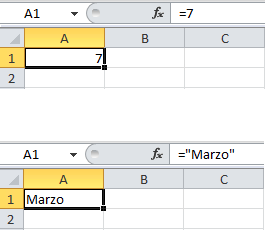
- Referencias de celda. En lugar de utilizar constantes dentro de nuestras fórmulas, podemos utilizar referencias de celdas que apuntarán a la celda que contiene el valor que queremos incluir en nuestra fórmula
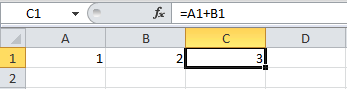
- Operadores. Los operadores utilizados en Excel son los mismos operadores matemáticos que conocemos como el símbolo + para la suma o el símbolo * para la multiplicación.
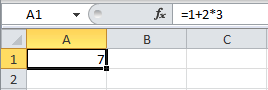
- Funciones de Excel. Dentro de las fórmulas de Excel podemos utilizar funciones de Excel. Un ejemplo de una función de Excel es la función SUMA la cual podemos incluir como parte de una fórmula.
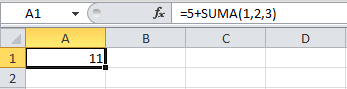
APORTE PERSONAL:
Tanto como en el escrito como en el video nos explicar muy detalladamente tres cosas , que es una formula en excel,para que se utiliza y partes de una formula de excel.Ya que es muy importante leer toda esta informacion antes de aplicarla en tareas u actividades esto es como el conocimiento basico que se debe aprender para poder realizar formulas en excel y nos quede mucho mas claro antes de aplicarlas .
EN EL VIDEO nos explican claramente lo basico sobre las funciones o formulas de excel.
LINK DEL VIDEO:https://www.youtube.com/watch?v=gx8HZl8CxIo
3.condiciones que se deben de tener en cuenta para trabajar con formulas en excel
1.Cada fórmula en Excel, debe comenzar con el signo =
Una fórmula que no tiene por delante el signo =, se considera un texto literal, tal cual lo has escrito y nada más.
¿No te queda claro? Veamos un ejemplo:
Si en la celda A1 tienes el número 8 y en la celda A2, tienes el número 2, podemos aplicar la siguiente formula en la celda A3:
=A1 + A2
Y obtendríamos la sumatoria de las dos celdas anteriores, es decir, nos devolvería 10. Sin embargo, si en la misma celda A3 hubiéramos escrito lo siguiente:
A1 + A2
Lo que obtendríamos sería el valor tal cual lo hemos escrito.
Nota
Recuerda: Una fórmula introducida en una celda con formato de texto, no será evaluada, aunque tenga por delante el signo =.
2. Una fórmula de Excel puede contener números (valores constantes) o referencias a otras celdas.
Por ejemplo, la formula:
=A1 = 20
Contiene una referencia y un número.
A1 tiene el valor del contenido de la celda A1, mientras que el número 20 es siempre 20. En otras palabras, se trata de un valor constante.
3. Una fórmula de Excel puede ser en su totalidad una expresión matemática, contener funciones o una combinación de ambas.
Una expresión matemática simple, podría verse como esto:
=(A1 + A2 + A3 + A4) / 4
Mientras que la misma operación, realizada con una función de Excel, luciria asi:
=PROMEDIO(A1:A4)
Ambas fórmulas te darían el mismo resultado: El promedio de las celdas A1, A2, A3 y A4.
4. Los argumentos se separan con punto y coma (o con coma, si tienes Excel en inglés) y tienen que ser colocadas de acuerdo a un orden específico.
Este orden lo define la sintaxis de cada función.
5. El resultado de las fórmulas de Excel son devueltas en la misma celda en la que fueron escritas.
Tal vez esto llame tu atención, pues esperabas que en un lugar se escriba la fórmula y el resultado se mostrara en otro. Pero en este sentido, Excel funciona tal cual funciona una calculadora. Tú ingresas todos los operandos y operadores, para mostrar el resultado en el mismo lugar.
Nota
Recuerda: Excel no va a resolver la fórmula si los argumentos de alguna función están incompletos. Recibirás un mensaje de error si has olvidado algo. Si todo ha ido bien, se mostrará el resultado inmediatamente.
6. Una fórmula de Excel no se puede "ver".
Una vez que has escrito la fórmula y has aceptado presionando la tecla "Enter", lo que verás es el resultado de la fórmula escrita. Si quieres ver como ha quedado tu fórmula después de esto, solamente está visible en la barra de fórmulas o si pulsas la tecla F2 entrarás nuevamente al modo de edición de la celda y se mostrará la formula una vez más.
A pesar de que no se muestra la fórmula directamente en la celda, hay una forma de lograr esto, usando el atajo de teclado CTRL+` (comilla simple izquierda), Excel pasará al modo de mostrar fórmulas en celdas y podrás ver todo lo que has escrito dentro de tu fórmula en lugar del resultado.
7. Excel realiza los cálculos en un orden establecido.
Si combinas varios operadores en una misma fórmula, Excel realizará las operaciones en el siguiente orden:
- Negación (Falso o -1)
- % Porcentaje.
- ^ Potenciación.
- Multiplicación, División.
- Suma y resta.
- Comparación (=, <>, <=, >=)
En el caso de que una fórmula tuviera operaciones con la misma prioridad de cálculo, es decir, si una fórmula tiene un operador de multiplicación y uno de división, Excel evaluará los operadores siguiendo el orden de izquierda a derecha.
Si quieres controlar el orden de evaluación, debes utilizar los paréntesis para darle prioridad a dicho grupo de operaciones.
Por ejemplo, en la siguiente fórmula:
= 8 + 2 * 4
El resultado es 16, porque primero se resuelve la multiplicación (2 x 4 = 8) y luego la suma (8 + 8 = 16)
Pero si tú quieres que la suma se realice primero, debes hacer uso de los paréntesis, así:
= (8 + 2) * 4
En este caso, la suma tiene prioridad, por lo que se resuelve primero (8 + 2 = 10), para luego resolver la multiplicación (10 * 4 = 40)
¿Gran diferencia, verdad? Esta es una de las razones por las que, a veces, un usuario novato tiene resultados erróneos en sus fórmulas.
Concluyendo
Estos siete principios son los pilares de tu aprendizaje sobre las fórmulas en Excel y viene bien que los estudies y pongas en práctica cuanto antes. Mi intención es que tengas este listado siempre a la mano hasta que tengas dominado el tema.
Si te basas en estos principios para trabajar con las fórmulas, tendrás menos errores y, al tener presente cuáles son las posibles causas, podrás detectar y corregir cualquier falencia en menos tiempo.
LINK:https://www.raymundoycaza.com/formulas-en-excel-7-principios/
4. Operaciones matemáticas simples
Antes de entrar en fórmulas más complicadas, veamos cómo hacer las operaciones matemáticas más simples: sumas, restas, multiplicaciones y divisiones. Técnicamente solo la suma es una fórmula, pues en el resto de los casos se usan operadores especiales.
- SUMA: esta fórmula suma los valores de las celdas en su interior. Soporta tanto celdas separadas como intervalos. Ejemplo: =SUMA(A1:A50)
Restas: para restar los valores de dos celdas debes usar el símbolo de resta "-" entre ambas. Ejemplo: = A2 - A3
Multiplicaciones: para multiplicar los valores de dos celdas debes intercalar entre ellas un asterisco *. Ejemplo: = A1 * A3 * A5 * A8
Divisiones: para dividir los valores de dos celdas debes incluir entre ellas la raya /. Ejemplo: = A2 / C2
Excel respeta el orden lógico de las operaciones matemáticas (multiplicaciones y divisiones primero, luego sumas y restas) y suporta el uso de paréntesis para dar prioridad a unas operaciones sobre otras. De este modo, puedes crear fórmulas como = (A1 + C2) * C7 / 10 + (D2 - D1).
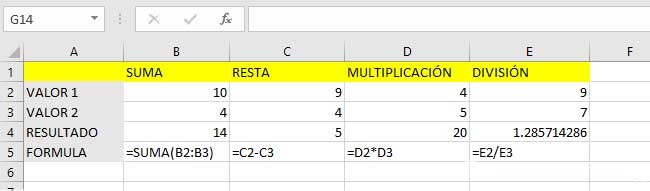
PROMEDIO
La fórmula promedio devuelve el valor de promedio aritmético de las celdas que pases o rango de celdas que pases como parámetro. Este resultado también es conocido como media o media aritmética.
Uso: =PROMEDIO (celdas con números)
Ejemplo: =PROMEDIO (A2:B2)
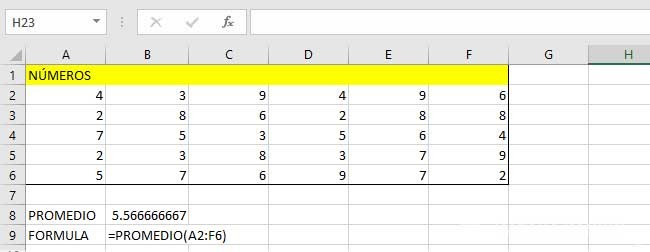
MAX y MIN
Si en lugar de querer saber la media aritmética deseas conocer cuál es el mayor valor o el menor valor de un conjunto, tienes a tu disposición dos fórmulas de nombres previsibles: MAX y MIN. Las puedes usar con celdas separadas o rangos de celdas.
- Uso: =MAX(celdas) / =MIN(celdas)
- Ejemplo: =MAX(A2:C8) / =MIN(A2,B4,C3,29)
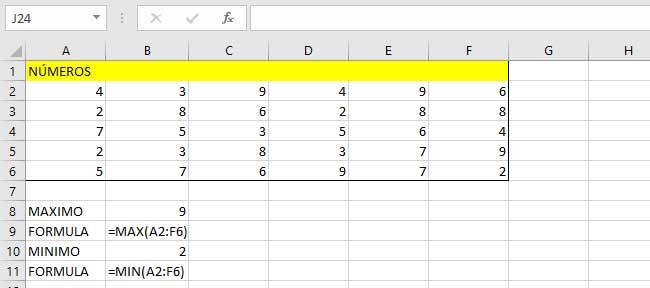
SI.ERROR
SI.ERROR es una fórmula que te sacará de más de un apuro. Con ella puedes evitar los errores #¡DIV/0! y similares. Esta fórmula te permite devolver un valor en el caso de que otra operación resulte un error. Esto es bastante común con divisiones, pues cualquier división entre cero dará error, pudiendo provocar una reacción en cadena de errores. La operación en cuestión puede ser una operación o cualquier otra fórmula.
- Uso: =SI.ERROR( operación, valor si hay un error)
- Ejemplo: =SI.ERROR (MAX(A2:A3) / MIN(C3:F9),"Ha habido un error")
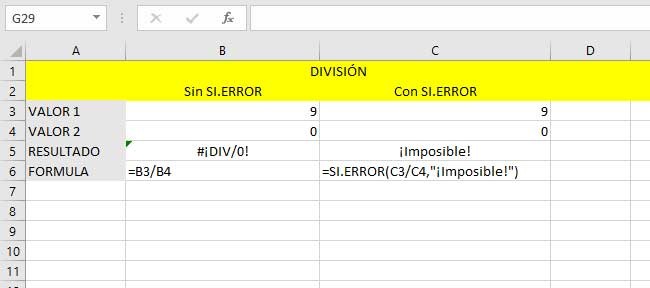
SI
SI es una de las fórmulas más potentes de EXCEL y es que con ella puedes devolver un resultado distinto según si se cumple la condición. De este modo, podrías usarlo para que una celda diga "APROBADO" si otra es un número superior a 5, o "SUSPENDIDO" si es inferior.
- Uso: =SI(condición, valor si se cumple la condicion, valor si no se cumple)
- Ejemplo: =SI(B2="Madrid","España","Otro país")
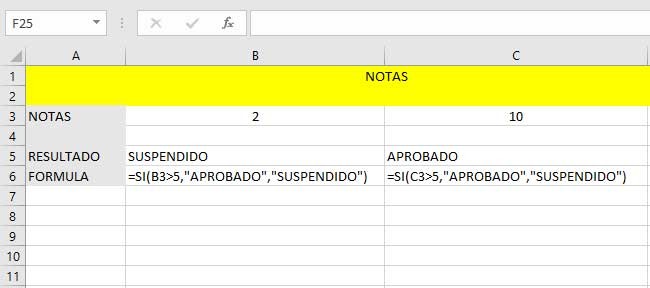
CONTARA
CONTARA es una de las fórmulas para contar valores. A diferencia del simple CONTAR, CONTARA cuenta también valores que no sean números. Lo único que ignora son las celdas vacías, de modo que te puede ser útil para saber cuántas entradas tiene una tabla, independientemente de si los datos son numéricos o no.
Uso: =CONTARA(rango de celdas)
Ejemplo: =CONTARA(A:A)
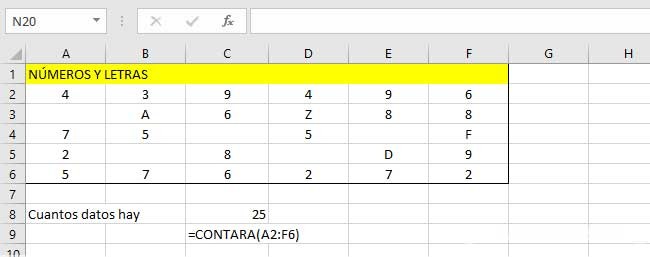
CONTAR.SI
La fórmula CONTAR.SI es una especie de mezcla de las dos anteriores. Contará el rango de celdas especificado siempre y cuando cumplan ciertos requisitos. Estos puede ser que tengan cierto valor o que cumplan ciertas condiciones.
- Uso: =CONTAR.SI(rango de celdas, criterio)
- Ejemplo: =CONTAR.SI(C2:C, "Pepe")
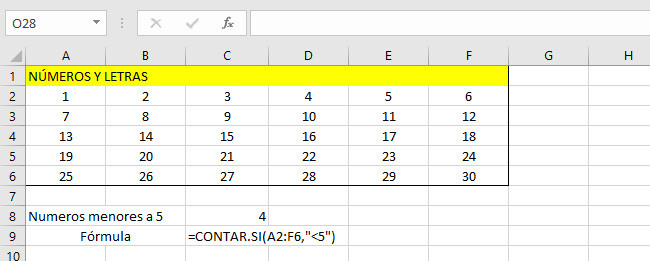
ALEATORIO.ENTRE
Esta fórmula genera un número aleatorio entre otros dos números dados, y por tanto resulta ideal cuando necesitas elegir algo al azar. El número generado cambia cada vez que se regenera la hoja (por ejemplo, cuando escribes un nuevo valor).
Uso: =ALEATORIO.ENTRE( numero menor, numero mayor)
Ejemplo: =ALEATORIO.ENTRE (1,10)
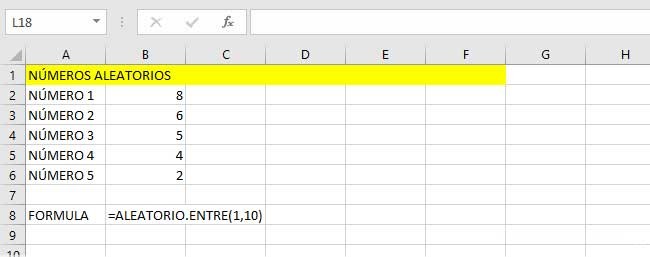
DIAS
Los cálculos de fechas son siempre un tema peliagudo si los debes hacer a mano, pero todo es mucho más fácil cuando una fórmula hace el trabajo duro por ti. DIAS te dice el número de días que hay de diferencia entre dos fechas.
Uso: =DIAS( primera fecha, segunda fecha)
Ejemplo: =DIAS ("2/2/2018", B2)
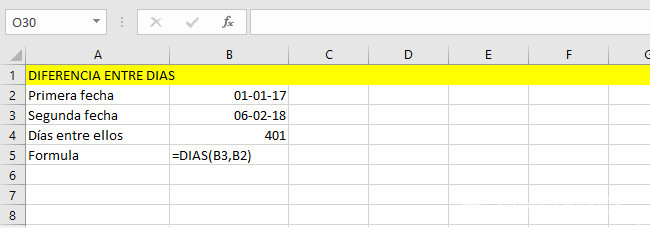
AHORA
Otro esencial de Excel es la fórmula AHORA. Esta genera la fecha para el momento actual y es un dato que se actualizará automáticamente cada vez que abres la hoja o sus valores se recalculan (porque cambias una celda, por ejemplo). Esta fórmula no requiere de ningún parámetro.
Uso: =AHORA()
Ejemplo: =AHORA()
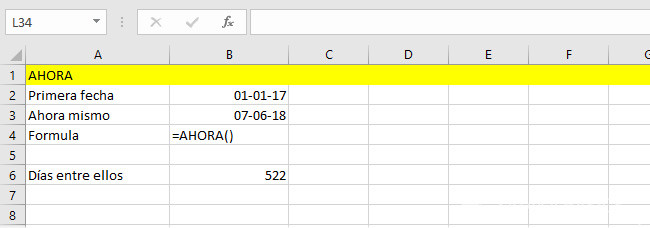
DIASEM
DIASEM es otra útil fórmula relacionada con fechas, que devuelve de forma numérica el día de la semana de una fecha. El lunes es el 1, el martes es el 2, y así sucesivamente, aunque hay varias formas de empezar a contar, como puedes indicar en el segundo parámetro.
- Uso: =DIASEM (fecha, tipo de cuenta)
Para tipo de cuenta, debes usar uno de estos parámetros:
1: números del 1 (domingo) al 7 (sábado)
2: números del 1 (lunes) al 7 (domingo)
3: números del 0 (lunes) al 6 (domingo)
11: números del 1 (lunes) al 7 (domingo)
12: números del 1 (martes) al 7 (lunes)
13: números del 1 (miércoles) al 7 (martes)
14: números del 1 (jueves) al 7 (miércoles)
15: números del 1 (viernes) al 7 (jueves)
16: números del 1 (sábado) al 7 (viernes)
17: números del 1 (domingo) al 7 (sábado)
Ejemplo: =DIASEM (AHORA(), 2)
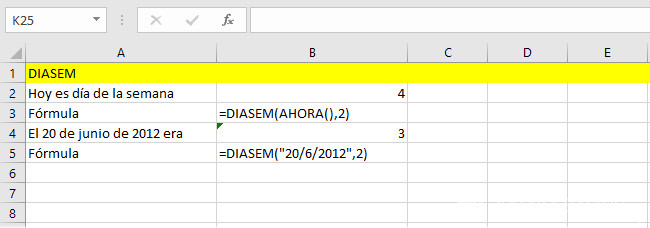
HIPERVINCULO
Excel convierte automáticamente las direcciones web en enlaces, pero si quieres crear un enlace con un texto distinto, necesitas usar una formula. Esa fórmula es HIPERVINCULO, con la cual puedes añadir enlaces a cualquier celda.
Uso: =HIPERVINCULO ( dirección del enlace, texto del enlace )
Ejemplo: =HIPERVINCULO ( "https://www.google.com", "Visita Google")
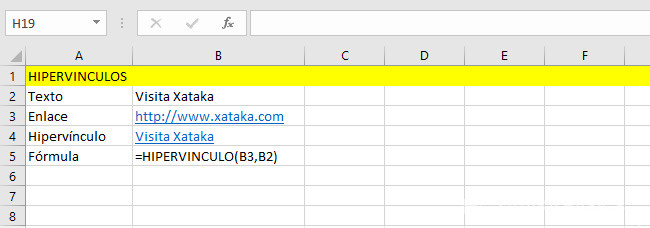
TRANSPONER
TRANSPONER cambia las filas por columnas y es una fórmula un poco especial. Debes aplicarla a una selección de filas que coincida de forma inversa con la tabla que quieres trasponer. Por ejemplo, si la tabla original tiene 2 filas y 4 columnas, necesitas aplicarla a 4 filas y 2 columnas. Además, es una fórmula de matriz, así que necesitas pulsar Control + Mayúsculas + Intro para aplicarla.
Uso: {=TRANSPONER { intervalo de celdas )}
Ejemplo: {=TRANSPONER ( A1:C20)}
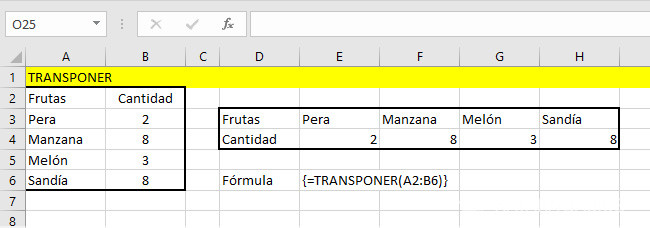
REEMPLAZAR
REEMPLAZAR es una útil fórmula con la cual puedes insertar o reemplazar parte de un texto. No consiste en reemplazar un texto por otro (esa es la fórmula SUSTITUIR), sino en insertar un texto en determinada posición y, opcionalmente, sustituyendo parte del texto original. Con sus dos parámetros eliges en qué posición se inserta el texto, así como a cuántos caracteres se eliminarán del texto original, después de esa posición
Uso: =REEMPLAZAR ( texto original, ubicación donde se inserta, caracteres del texto original que se borran, texto a insertar )
Ejemplo: =REEMPLAZAR ( "Feliz Navidad", 6, 8, " Hanukkah")
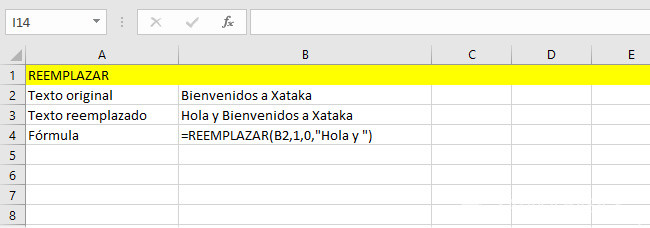
CONCATENAR
CONCATENAR es una fórmula que te puede sacar de varios apuros. Su utilidad es tan simple como juntar varios elementos de texto en un único texto. Como parámetro no puedes especificar un rango de celdas, sino celdas individuales separadas por comas.
Uso: =CONCATENAR( celda1, celda2, celda3 ... )
Ejemplo: =CONCATENAR ( A1, A2, A5, B9)
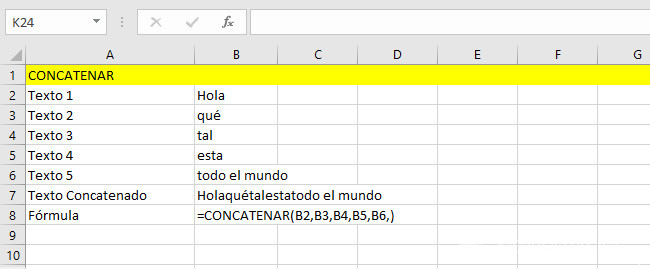
ESPACIOS
Los espacios de más en un texto pueden ser problemáticos pues no siempre los podrás detectar a simple vista. Una forma de acabar con ellos fácilmente es con ESPACIOS, que elimina todos los espacios de más de un texto, independientemente de dónde se encuentren.
Uso: =ESPACIOS ( celda o texto con espacios de más )
Ejemplo: =ESPACIOS ( F3 )
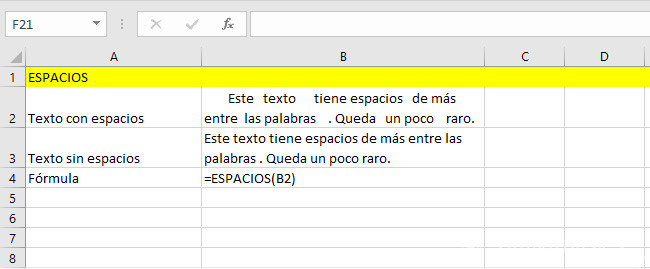
ENCONTRAR
ENCONTRAR es una fórmula con la cual puedes saber si el texto de una celda contiene otro texto. En caso afirmativo, la fórmula devuelve la posición en el texto donde se encontró la primera concurrencia. Si no, devuelve un error (acúerdate de usar SI.ERROR para controlar estos casos).
Uso: =ENCONTRAR(texto que estás buscando, texto original)
Ejemplo: =ENCONTRAR ( "aguja", "pajar" )
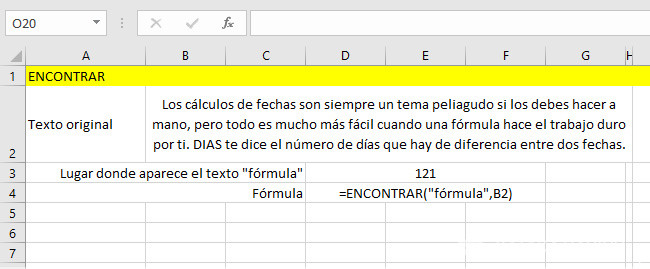
VIDEO EXTRAIDO DE: https://www.youtube.com/watch?v=K6ixFOYzkXk
aporte personal texto y video:
en el texto nos explican que antes de empezar con formulas mas complicadas debemos empezar con operaciones matematicas simples que seria suma,resta,multiplos,divisiones
5.
El siguiente archivo es MERCADO DE MI CASA UTILIZANDO FORMULAS DE EXCEL:
El siguiente archivo es la correccion de MERCADO DE MI CASA UTILIZANDO FORMULAS DE EXCEL: